
Simply follow the on-screen instructions to complete running the troubleshooter.Navigate to the System and Security tab and click on the Run maintenance tasks option.Now, look for the Troubleshooting icon and click on it.Once done, select large icons from the drop-down list. Open the control panel and click on the view option towards the screen’s upper-right corner.Press the Windows key on your keyboard and search for Control Panel.If restarting your PC does not fix the problem with the Windows 11 Task Manager not working, you should try running the native Windows 11 system menu troubleshooter.
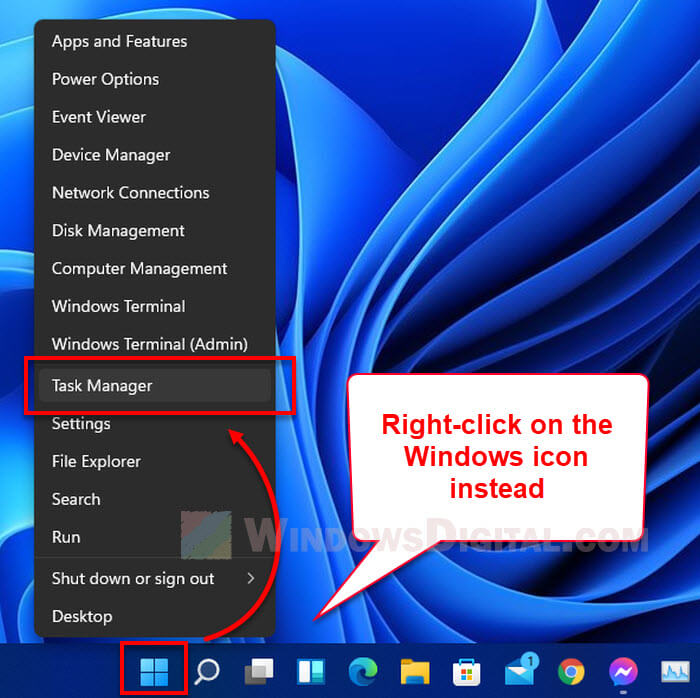
But you can easily restart your Windows 11 PC using the Alt + F4 key combination.Īlternatively, you can restart your PC via the valuable Task Manager menu by pressing Ctrl + Alt + Del together. However, since Task Manager does not work, you cannot restart your PC using the traditional Start Menu method. Every time you restart your PC, all system services will be restarted, automatically fixing most of the problems. One of the easiest and most effective ways to fix the problem of Windows 11 Task Manager not working is to restart the process. Why is my Task Manager not showing processes?.How do I fix unresponsive taskbar in Windows 11?.Why doesn’t my task manager show CPU usage?.


How to open the task manager on Windows 11?.FAQs on Task Manager not Working on Windows 11 Issue.Let us have a look at each of them in detail below. That being said, there are a few excellent troubleshooting steps to fix the Windows 11 Task Manager not working issue once and for all. And why? With the help of Task Manager, you can quickly force close applications, control active background processes, check the usage of CPU and RAM, and much more.

Task Manager in Windows 11 is one of the most critical parts of the entire desktop operating system. Sounds annoying, isn’t it? IMAGE- Piero Nigro (Unsplash)Īnd this is exactly what most users online are annoyed about, as the issue of Windows 11 Task Manager not working has become a big problem for them as they are forced to restart their PCs to get rid of the frozen app, wasting their valuable time. Moreover, your only option is to restart the entire PC to fix the problem. However, imagine that you are stuck in a situation where your most used application happens to freeze, and you cannot force quit the application because Task Manager does not work. With Windows 11, Microsoft has completely redesigned the task manager with smooth rounded edges, a new mica design language, and more to match the overall look and aesthetics of its latest desktop operating system.


 0 kommentar(er)
0 kommentar(er)
